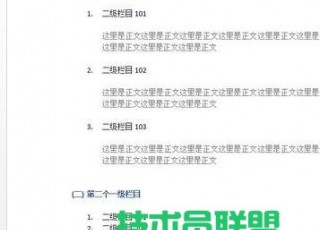
自动生成目录步骤如下:
步骤一:首先在word2013中输入一些文字,这些文字要有栏目有正文,方便你与实际工作中的情况做对比。

步骤二:如上图,我写了3个一级栏目,并且分好了哪是标题哪是正文。现在开始制作word2013的目录。首先要在当前页的前面加一个新的页面,来放目录。我们把光标放在文字的最前面。

步骤三:然后点击工具栏中的【插入】,再点击【分页】。

步骤四:现在会在我们的文字前面多出来一个新的分页。

步骤五:接下来点击【视图】中的【大纲视图】。

步骤六:在大纲视图中,可以看到所有的栏目标题和正文的前面,都出现了小圆圈。不用管它,我们先选中第一个标题。

步骤七:选中标题之后点击工具栏左上角的“正文文本”,在弹出来的下拉列表中选择“1级”。

步骤八:接下来选中二级标题。

步骤九:然后点击工具栏中的“正文文本”,在弹出的下拉列表中选择“2级”。

步骤十:用这种方法,对所有标题进行这样的设置。

步骤十一:都设置好之后,点击【关闭大纲视图】。

步骤十二:光标放在我们之前添加的分页中,依次点击工具栏中的【引用】——【目录】——自动目录1。

步骤十三:至此,word2013的目录就插入完成了。

共0条 [查看全部]相关评论





