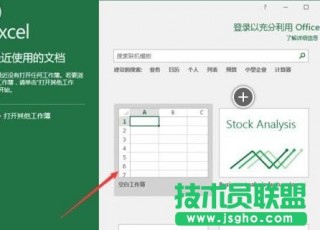
Excel2016设置关闭工作簿而不退出Excel的步骤
1、鼠标左键双击计算机桌面Excel2016程序图标,将其打开运行。在打开的Excel2016程序窗口,点击“空白工作簿”选项,新建一个空白的工作簿。如图所示;

2、在打开的Excel工作表中,鼠标左键点击窗口左上角的“文件”命令选项按钮。如图所示;

3、在打开文件选项对话窗口中,选择中左侧窗格下方的“选项”命令点击它。如图所示;

4、点击“选项”命令后,这个时候会弹出“Excel 选项”对话窗口。如图所示;

5、在Excel选项对话窗口中,将选项卡切换到“快速访问工具栏”选项卡栏。如图所示;

6、在”快速访问工具栏“选项卡栏,将“从下列位置选择命令”选取为““文件”选项卡”,然后找到“关闭文件”工具将其选中,再点击“添加”按钮。如图所示;

7、回到Excel2016工作表中,“关闭文件”按钮就在快速访问工具栏中显示了。如果需要直接关闭文件的时候就点击“关闭文件”按钮就可以了。如图所示;

- 下一篇: 赢家经验分享来来台安麻将有没有挂【【好看视频】】
- 上一篇: APACHE开启SSL服务教程
共0条 [查看全部]相关评论





